Mudanças entre as edições de "Controllr/Aplicativos/Isp/Monitor de Pool"
| (22 revisões intermediárias por 2 usuários não estão sendo mostradas) | |||
| Linha 1: | Linha 1: | ||
=Monitor de Pool= | =Monitor de Pool= | ||
| + | |||
| + | O App [[arquivo:ippool-nw-48.png|link=]] Monitor de Pool é responsável por realizar o monitoramento das pools de IP. | ||
<div class="img-responsive align-center">[[Arquivo:controllr-aplicativos-isp-pool-monitor.png |link=]]</div> | <div class="img-responsive align-center">[[Arquivo:controllr-aplicativos-isp-pool-monitor.png |link=]]</div> | ||
| + | |||
| + | Para adicionar uma pool clique em [[arquivo:add.png|link=]] Novo. | ||
| + | |||
| + | Para visualizar a lista de pools clique em [[arquivo:ippool-nw.png|link=]] Lista. | ||
| + | |||
| + | Para visualizar o monitor de IP pools clique em [[arquivo:ippool.png|link=|16px]] IPPool - Monitor. Acesse [[Controllr/Aplicativos/Isp/Monitor_de_IPPool | Monitor de IPPool]] para mais informações. | ||
| + | |||
| + | |||
| + | ==Novo== | ||
| + | |||
| + | ===Cadastro=== | ||
| + | <div class="img-responsive align-center">[[Arquivo:controllr-aplicativos-isp-pool-monitor-novo.png |link=]]</div> | ||
| + | |||
| + | |||
| + | {| class="table table-bordered table-striped" style="margin:auto;" | ||
| + | ! style="text-align:center; vertical-align:middle;" colspan="3"| Cadastro | ||
| + | |||
| + | |- | ||
| + | ! style="text-align:center"| Campo | ||
| + | ! style="text-align:center"| Descrição | ||
| + | ! style="text-align:center"| Exemplo | ||
| + | |- | ||
| + | | style="text-align:center; vertical-align:middle;" colspan="3"| <i>Informações</i> | ||
| + | |- | ||
| + | ! style="text-align:left; vertical-align:middle;"| Tipo | ||
| + | | style="text-align:left; vertical-align:middle;"| Marque a versão do protocolo IP. | ||
| + | | style="text-align:left; vertical-align:middle;"| IPv4 | ||
| + | |- | ||
| + | ! style="text-align:left; vertical-align:middle;"| Controle | ||
| + | | style="text-align:left; vertical-align:middle;"| Marque qual é o tipo do controle de rede. | ||
| + | | style="text-align:left; vertical-align:middle;"| Radius | ||
| + | |- | ||
| + | ! style="text-align:left; vertical-align:middle;"| NAS | ||
| + | | style="text-align:left; vertical-align:middle;"| Marque um concentrador NAS já cadastrado. | ||
| + | | style="text-align:left; vertical-align:middle;"| NAS (#192.168.142.61) | ||
| + | |- | ||
| + | ! style="text-align:left; vertical-align:middle;"| Nome | ||
| + | | style="text-align:left; vertical-align:middle;"| Insira o nome que desejar para identificar o seu Pool. | ||
| + | | style="text-align:left; vertical-align:middle;"| DHCP | ||
| + | |- | ||
| + | ! style="text-align:left; vertical-align:middle;"| Pool | ||
| + | | style="text-align:left; vertical-align:middle;"| Digite o nome do Pool. | ||
| + | | style="text-align:left; vertical-align:middle;"| DHCP | ||
| + | |- | ||
| + | ! style="text-align:left; vertical-align:middle;"| Rede | ||
| + | | style="text-align:left; vertical-align:middle;"| Insira o endereçamento da rede. | ||
| + | | style="text-align:left; vertical-align:middle;"| IPv4: 192.168.0.10/15 | ||
| + | IPv6: 2001:db8:3003:2::/64 | ||
| + | |- | ||
| + | ! style="text-align:left; vertical-align:middle;"| Primeiro & Último | ||
| + | | style="text-align:left; vertical-align:middle;"| Aparece para IPv4, colocar qual é o primeiro e último endereço do IP. | ||
| + | | style="text-align:left; vertical-align:middle;"| Primeiro: 192.168.0.10 e Último: 192.168.0.15 | ||
| + | |- | ||
| + | ! style="text-align:left; vertical-align:middle;"| Tamanho | ||
| + | | style="text-align:left; vertical-align:middle;"| Aparece para IPv6, colocar qual o tamanho que é utilizado para identificar a sub-rede. | ||
| + | | style="text-align:left; vertical-align:middle;"| 64 | ||
| + | |- | ||
| + | | style="text-align:center; vertical-align:middle;" colspan="3"| <i>Avançados</i> | ||
| + | |- | ||
| + | ! style="text-align:left; vertical-align:middle;"| Próximo | ||
| + | | style="text-align:left; vertical-align:middle;"| Selecione uma próxima pool para caso não tenha mais IPs disponíveis. | ||
| + | | style="text-align:left; vertical-align:middle;"| | ||
| + | |- | ||
| + | ! style="text-align:left; vertical-align:middle;"| Alertado | ||
| + | | style="text-align:left; vertical-align:middle;"| Selecione uma pool para usuários que receberam alertas. | ||
| + | | style="text-align:left; vertical-align:middle;"| | ||
| + | |- | ||
| + | ! style="text-align:left; vertical-align:middle;"| Pendente | ||
| + | | style="text-align:left; vertical-align:middle;"| Selecione uma pool para usuários que tem pagamentos pendentes. | ||
| + | | style="text-align:left; vertical-align:middle;"| | ||
| + | |- | ||
| + | ! style="text-align:left; vertical-align:middle;"| Bloqueio | ||
| + | | style="text-align:left; vertical-align:middle;"| Selecione uma pool para usuários que receberam um bloqueio. | ||
| + | | style="text-align:left; vertical-align:middle;"| | ||
| + | |- | ||
| + | ! style="text-align:left; vertical-align:middle;"| Cancelado | ||
| + | | style="text-align:left; vertical-align:middle;"| Selecione uma pool para usuários que tiveram seu contrato cancelado. | ||
| + | | style="text-align:left; vertical-align:middle;"| | ||
| + | |- | ||
| + | |} | ||
| + | |||
| + | ===Status=== | ||
| + | |||
| + | Nesta aba são mostradas as informações do estado da Pool selecionada. | ||
| + | |||
| + | <div class="img-responsive align-center">[[Arquivo:controllr-aplicativos-isp-pool-monitor-novo-status.png |link=]]</div> | ||
| + | |||
| + | |||
| + | {| class="table table-bordered table-striped " style="text-align:center;" | ||
| + | !style="text-align:center" colspan="2"| Status | ||
| + | |- | ||
| + | !style="text-align:center; width:17%;"| Campo | ||
| + | !style="text-align:center;"| Descrição | ||
| + | |- | ||
| + | ! style="text-align:left; vertical-align:middle;"| IPs | ||
| + | | style="text-align:left; vertical-align:middle;"| Mostra a quantidade de IPs disponíveis na pool. | ||
| + | |- | ||
| + | ! style="text-align:left; vertical-align:middle;"| CPEs | ||
| + | | style="text-align:left; vertical-align:middle;"| Mostra a quantidade de CPEs vinculados a essa Pool. Ao clicar no número abrirá uma outra janela mostrando os CPEs. | ||
| + | |- | ||
| + | ! style="text-align:left; vertical-align:middle;"| Salvo | ||
| + | | style="text-align:left; vertical-align:middle;"| Mostra a quantidade de autenticações salvas vinculadas a essa Pool. | ||
| + | |- | ||
| + | |} | ||
==Listagem e Status== | ==Listagem e Status== | ||
| − | Você pode realizar vários filtros para listar | + | <div class="img-responsive align-center">[[Arquivo:controllr-aplicativos-isp-pool-monitor.png |link=]]</div> |
| + | |||
| + | |||
| + | Você pode realizar vários filtros para listar as pools que deseja e tirar o seu relatório. | ||
{| class="table table-bordered table-striped " style="text-align:center;" | {| class="table table-bordered table-striped " style="text-align:center;" | ||
| Linha 15: | Linha 124: | ||
! style="text-align:left; vertical-align:middle;"| Tipo | ! style="text-align:left; vertical-align:middle;"| Tipo | ||
| style="text-align:left; vertical-align:middle;"| Marque uma dessas opções a baixo para listar: | | style="text-align:left; vertical-align:middle;"| Marque uma dessas opções a baixo para listar: | ||
| − | [[arquivo:reports.png|link=]] | + | [[arquivo:reports.png|link=]] '''-'''<br>[[arquivo:dot-green.png|link=]] '''RADIUS''' <br>[[arquivo:dot-red.png|link=]] '''NAS''' |
|- | |- | ||
! style="text-align:left; vertical-align:middle;"| Familia | ! style="text-align:left; vertical-align:middle;"| Familia | ||
| style="text-align:left; vertical-align:middle;"| Marque a versão do protocolo IP que desejar listar: | | style="text-align:left; vertical-align:middle;"| Marque a versão do protocolo IP que desejar listar: | ||
| − | [[arquivo:reports.png|link=]] | + | [[arquivo:reports.png|link=]] '''-''' <br>[[arquivo:dot-green.png|link=]] IPV4 <br>[[arquivo:dot-blue.png|link=]] IPV6 |
|- | |- | ||
! style="text-align:left; vertical-align:middle;"| [[arquivo:export.png|link=]] Exportar | ! style="text-align:left; vertical-align:middle;"| [[arquivo:export.png|link=]] Exportar | ||
| style="text-align:left; vertical-align:middle;"| Após aplicar os filtros, poderá realizar a exportação desse relatório no formato:<br>[[arquivo:dot-green.png|link=]] Excel<br>[[arquivo:dot-light.png|link=]] CSV<br>[[arquivo:dot-blue.png|link=]] HTML | | style="text-align:left; vertical-align:middle;"| Após aplicar os filtros, poderá realizar a exportação desse relatório no formato:<br>[[arquivo:dot-green.png|link=]] Excel<br>[[arquivo:dot-light.png|link=]] CSV<br>[[arquivo:dot-blue.png|link=]] HTML | ||
| + | | - | ||
| + | |- | ||
| + | ! style="text-align:left; vertical-align:middle;"| Colunas Ocultas | ||
| + | | style="text-align:left; vertical-align:middle;"| Você pode complementar o seu relatório habilitando colunas ocultas dessa janela. Para aparecer a opção de colunas ocultas você deve passar o mouse em cima da coluna (qualquer coluna), então irá aparecer uma seta para baixo. Clique nela e vá na opção [[arquivo:columns.gif|link=]] '''Columns'''<br><br><div class="img-responsive">[[arquivo:controllr-aplicativos-colunas-ocultas.png|link=]]</div> | ||
| + | | - | ||
|- | |- | ||
| − | + | ! style="text-align:left; vertical-align:middle;"| [[arquivo:search.png|link=]] Busca | |
| + | | style="text-align:left; vertical-align:middle;"| Nesse campo você pode realizar buscar específicas. Primeiro marque a opção que se refere a busca, depois no outro campo escreve o que buscar conforme a opção marcada, por fim clique na [[arquivo:search.png|link=]] Lupa | ||
| + | | - | ||
|- | |- | ||
| + | |} | ||
| + | |||
| + | =Importar= | ||
| + | |||
| + | Com essa opção, você pode importar clientes de outro sistema para o Controllr. | ||
| + | |||
| + | Caso precise de auxílio, você pode acessar as nossas instruções da Wiki Brbyte, basta [[Controllr/Manual/Importar_Planilha_de_Dados/Pool | clicar aqui]]. | ||
| − | + | Veja a documentação completa em [[Controllr/Manual/Importar Planilha de Dados | Importar planilha de dados]]. | |
| + | |||
| + | [[category:ISP]] | ||
| + | __NOEDITSECTION__ | ||
Edição atual tal como às 11h02min de 3 de janeiro de 2024
Monitor de Pool
O App ![]() Monitor de Pool é responsável por realizar o monitoramento das pools de IP.
Monitor de Pool é responsável por realizar o monitoramento das pools de IP.
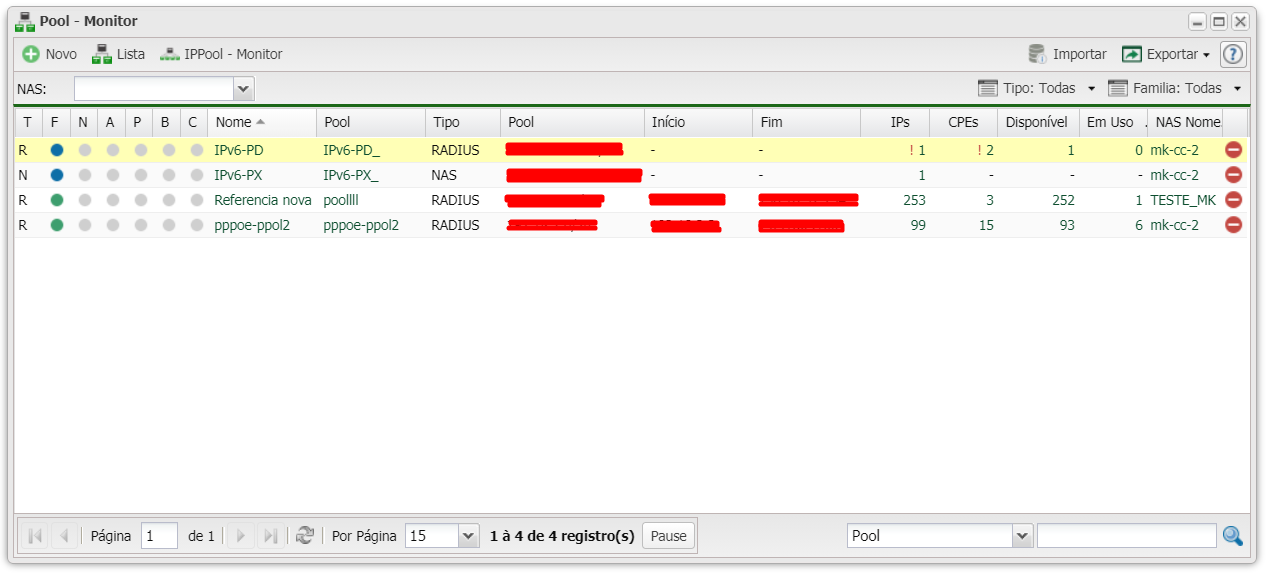
Para adicionar uma pool clique em ![]() Novo.
Novo.
Para visualizar a lista de pools clique em ![]() Lista.
Lista.
Para visualizar o monitor de IP pools clique em ![]() IPPool - Monitor. Acesse Monitor de IPPool para mais informações.
IPPool - Monitor. Acesse Monitor de IPPool para mais informações.
Novo
Cadastro
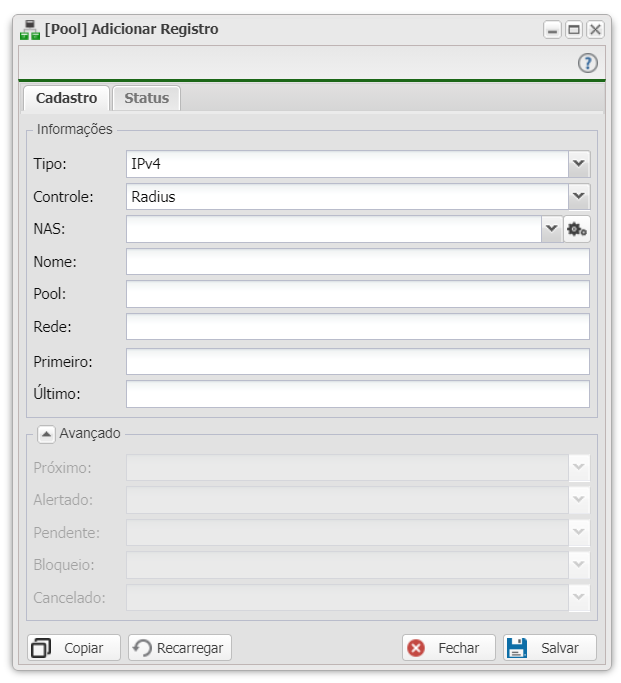
| Cadastro | ||
|---|---|---|
| Campo | Descrição | Exemplo |
| Informações | ||
| Tipo | Marque a versão do protocolo IP. | IPv4 |
| Controle | Marque qual é o tipo do controle de rede. | Radius |
| NAS | Marque um concentrador NAS já cadastrado. | NAS (#192.168.142.61) |
| Nome | Insira o nome que desejar para identificar o seu Pool. | DHCP |
| Pool | Digite o nome do Pool. | DHCP |
| Rede | Insira o endereçamento da rede. | IPv4: 192.168.0.10/15
IPv6: 2001:db8:3003:2::/64 |
| Primeiro & Último | Aparece para IPv4, colocar qual é o primeiro e último endereço do IP. | Primeiro: 192.168.0.10 e Último: 192.168.0.15 |
| Tamanho | Aparece para IPv6, colocar qual o tamanho que é utilizado para identificar a sub-rede. | 64 |
| Avançados | ||
| Próximo | Selecione uma próxima pool para caso não tenha mais IPs disponíveis. | |
| Alertado | Selecione uma pool para usuários que receberam alertas. | |
| Pendente | Selecione uma pool para usuários que tem pagamentos pendentes. | |
| Bloqueio | Selecione uma pool para usuários que receberam um bloqueio. | |
| Cancelado | Selecione uma pool para usuários que tiveram seu contrato cancelado. | |
Status
Nesta aba são mostradas as informações do estado da Pool selecionada.
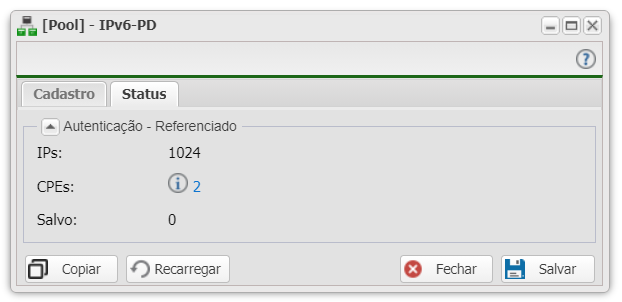
| Status | |
|---|---|
| Campo | Descrição |
| IPs | Mostra a quantidade de IPs disponíveis na pool. |
| CPEs | Mostra a quantidade de CPEs vinculados a essa Pool. Ao clicar no número abrirá uma outra janela mostrando os CPEs. |
| Salvo | Mostra a quantidade de autenticações salvas vinculadas a essa Pool. |
Listagem e Status
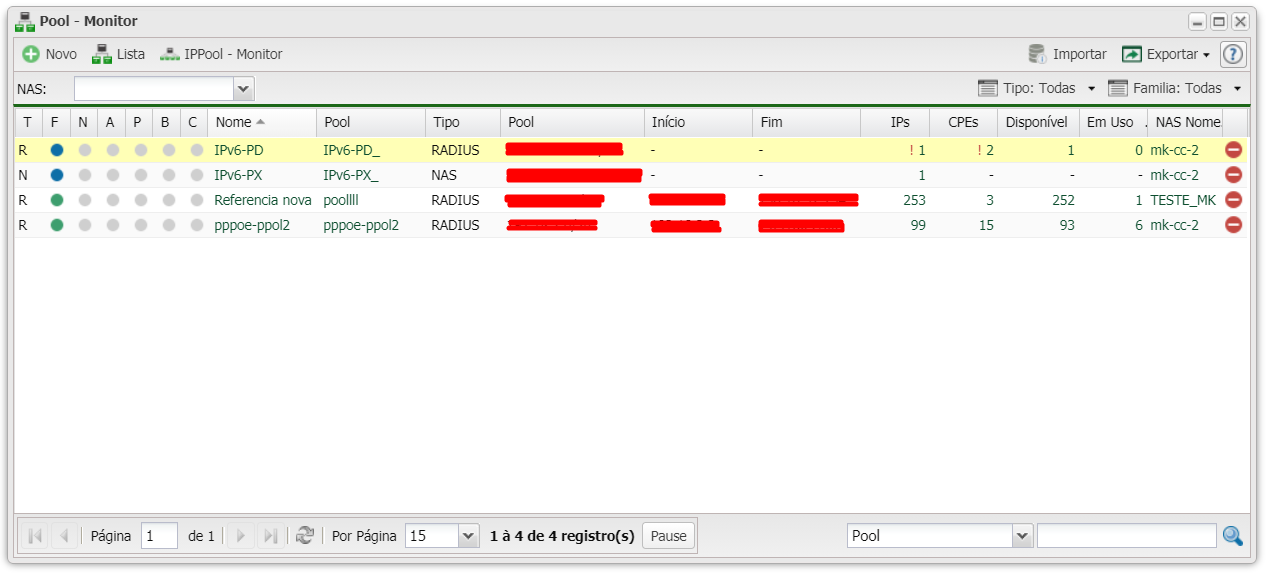
Você pode realizar vários filtros para listar as pools que deseja e tirar o seu relatório.
| Listagem e Status | ||
|---|---|---|
| Menu | Descrição | |
| Tipo | Marque uma dessas opções a baixo para listar:
| |
| Familia | Marque a versão do protocolo IP que desejar listar:
| |
| Após aplicar os filtros, poderá realizar a exportação desse relatório no formato: |
- | |
| Colunas Ocultas | Você pode complementar o seu relatório habilitando colunas ocultas dessa janela. Para aparecer a opção de colunas ocultas você deve passar o mouse em cima da coluna (qualquer coluna), então irá aparecer uma seta para baixo. Clique nela e vá na opção  |
- |
| Nesse campo você pode realizar buscar específicas. Primeiro marque a opção que se refere a busca, depois no outro campo escreve o que buscar conforme a opção marcada, por fim clique na |
- | |
Importar
Com essa opção, você pode importar clientes de outro sistema para o Controllr.
Caso precise de auxílio, você pode acessar as nossas instruções da Wiki Brbyte, basta clicar aqui.
Veja a documentação completa em Importar planilha de dados.
