Mudanças entre as edições de "Teste"
| Linha 3: | Linha 3: | ||
As conexões permanecem listadas por um maior intervalo de tempo, facilitando a identificação das conexões por Host, Clientes, Taxas de Download entre outros. | As conexões permanecem listadas por um maior intervalo de tempo, facilitando a identificação das conexões por Host, Clientes, Taxas de Download entre outros. | ||
| − | = | + | =Informações presentes no APP Conexões Ativas= |
| − | * Uso do CPU (Exibe qual o núcleo do processador estar sendo usado pela conexão). | + | * '''Uso do CPU '''(Exibe qual o núcleo do processador estar sendo usado pela conexão). |
| − | * Protocolo (HTTP, HTTPS/TLS, SPEEDTEST e TORRENT). | + | * '''Protocolo''' (HTTP, HTTPS/TLS, SPEEDTEST e TORRENT). |
| − | * Cliente (IP do CLIENTE). | + | * '''Cliente''' (IP do CLIENTE). |
| − | * Host (DOMÍNIO + URL). | + | * '''Host''' (DOMÍNIO + URL). |
| − | * Uptime da Conexão (Formato: hh:mm:ss). | + | * '''Uptime da Conexão''' (Formato: hh:mm:ss). |
| − | * Req (Quantidade de Requisições) | + | * '''Req''' (Quantidade de Requisições) |
| − | * Down Rate (Taxa de Download) | + | * '''Down Rate''' (Taxa de Download) |
| − | * Hit Rate (Taxa de Download saindo do Speedr) | + | * '''Hit Rate''' (Taxa de Download saindo do Speedr) |
| − | * Up Rate (Taxa de Upload saindo do Speed, caso a conexão seja de medidores de velocidades) | + | * '''Up Rate''' (Taxa de Upload saindo do Speed, caso a conexão seja de medidores de velocidades) |
| − | * Download (Tamanho em KB que já foi baixada por essa conexão) | + | * '''Download''' (Tamanho em KB que já foi baixada por essa conexão) |
<div class="img-responsive align-center">[[Arquivo:SpeedrAppConAtivasInfo.png|link=]]</div> | <div class="img-responsive align-center">[[Arquivo:SpeedrAppConAtivasInfo.png|link=]]</div> | ||
| Linha 21: | Linha 21: | ||
Após abrir vai aparecer a tela de informações onde podemos filtrar as Conexões Ativas, para facilitar a visualização por Host ou Clientes. | Após abrir vai aparecer a tela de informações onde podemos filtrar as Conexões Ativas, para facilitar a visualização por Host ou Clientes. | ||
| − | =IMPORTANTE | + | =IMPORTANTE= |
| − | + | No final de cada conexão existem duas opções '''(Info e Cancelar?)''', clicando em '''info''' vai aparecer a janela a seguir. | |
| − | <div class="img-responsive align-center">[[Arquivo: | + | <div class="img-responsive align-center">[[Arquivo:SpeedrAppConAtivasConOpen.png|link=]]</div> |
| + | |||
| + | '''OBS:''' A opção '''Cancelar''' é utilizada para abortar uma conexão, a mesma pode estar com tráfego ou não, após clica o sistema vai abrir uma caixa de diálogo perguntando se realmente é para cancelar aquela conexão específica. | ||
[[Category:Speedr Aplicativos]] | [[Category:Speedr Aplicativos]] | ||
[[Category:Speedr]] | [[Category:Speedr]] | ||
__NOEDITSECTION__ | __NOEDITSECTION__ | ||
Edição das 04h46min de 31 de março de 2016
Índice
Conexões Ativas
Através do aplicativo Conexões Ativas, o sistema mostra em tempo real e de forma organizada, todas as conexões que estão sendo redirecionadas e interceptadas pelo Speedr. As conexões permanecem listadas por um maior intervalo de tempo, facilitando a identificação das conexões por Host, Clientes, Taxas de Download entre outros.
Informações presentes no APP Conexões Ativas
- Uso do CPU (Exibe qual o núcleo do processador estar sendo usado pela conexão).
- Protocolo (HTTP, HTTPS/TLS, SPEEDTEST e TORRENT).
- Cliente (IP do CLIENTE).
- Host (DOMÍNIO + URL).
- Uptime da Conexão (Formato: hh:mm:ss).
- Req (Quantidade de Requisições)
- Down Rate (Taxa de Download)
- Hit Rate (Taxa de Download saindo do Speedr)
- Up Rate (Taxa de Upload saindo do Speed, caso a conexão seja de medidores de velocidades)
- Download (Tamanho em KB que já foi baixada por essa conexão)
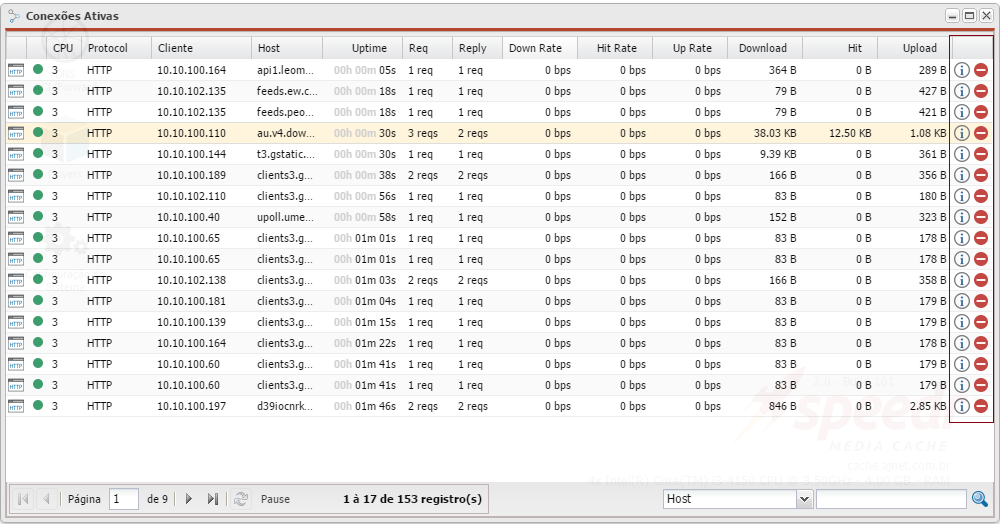
Como ter acesso a esse aplicativo?
É simples, após acessar o painel do seu Speedr, procure pelo APP Conexões Ativas (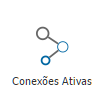 )!
)!
Após abrir vai aparecer a tela de informações onde podemos filtrar as Conexões Ativas, para facilitar a visualização por Host ou Clientes.
IMPORTANTE
No final de cada conexão existem duas opções (Info e Cancelar?), clicando em info vai aparecer a janela a seguir.
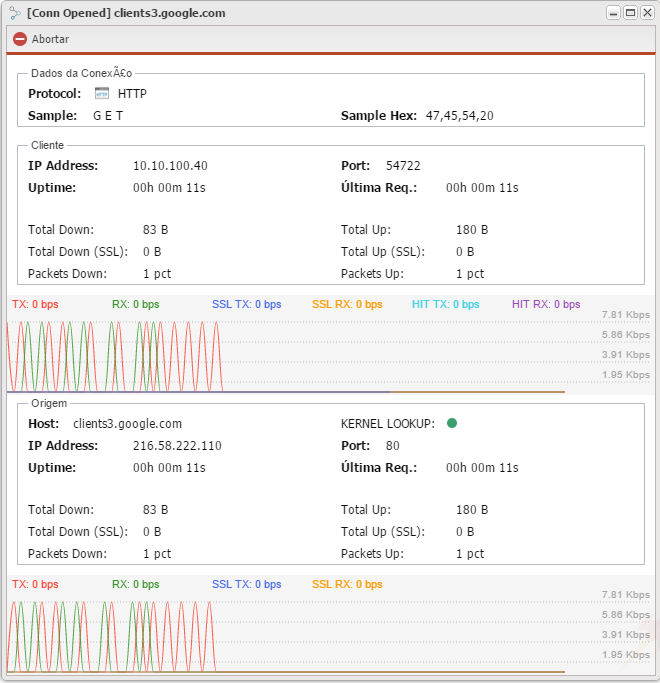
OBS: A opção Cancelar é utilizada para abortar uma conexão, a mesma pode estar com tráfego ou não, após clica o sistema vai abrir uma caixa de diálogo perguntando se realmente é para cancelar aquela conexão específica.
