Mudanças entre as edições de "Controllr/Aplicativos/Relatórios/Relatório Clientes"
De BrByte Wiki
< Controllr | Aplicativos | Relatórios
m (change order) |
|||
| Linha 1: | Linha 1: | ||
| − | |||
| − | |||
No App Relatório de Clientes [[arquivo:Controllr-relatorios-icon.png|link=]] | No App Relatório de Clientes [[arquivo:Controllr-relatorios-icon.png|link=]] | ||
| Linha 9: | Linha 7: | ||
Para realizar alterações em múltiplos clientes simultaneamente, clique em [[arquivo:acl-role.png|link=]] Alterações Múltiplas. É necessário ter selecionado um ou mais clientes na lista de clientes. | Para realizar alterações em múltiplos clientes simultaneamente, clique em [[arquivo:acl-role.png|link=]] Alterações Múltiplas. É necessário ter selecionado um ou mais clientes na lista de clientes. | ||
| − | |||
| − | |||
| − | |||
| − | |||
| − | |||
| − | |||
| − | |||
| − | |||
| − | |||
| − | |||
| − | |||
| − | |||
| − | |||
| − | |||
| − | |||
| − | |||
| − | |||
| − | |||
| − | |||
| − | |||
| − | |||
| − | |||
| − | |||
| − | |||
| − | |||
| − | |||
| − | |||
| − | |||
| − | |||
| − | |||
| − | |||
| − | |||
| − | |||
| − | |||
==Listagem e Status== | ==Listagem e Status== | ||
| Linha 82: | Linha 46: | ||
! style="text-align:left; vertical-align:middle;"| [[arquivo:export.png|link=]] Exportar | ! style="text-align:left; vertical-align:middle;"| [[arquivo:export.png|link=]] Exportar | ||
| style="text-align:left; vertical-align:middle;"| Após aplicar os filtros, poderá realizar a exportação desse relatório no formato:<br>[[arquivo:dot-green.png|link=]] Excel<br>[[arquivo:dot-light.png|link=]] CSV<br>[[arquivo:dot-blue.png|link=]] HTML | | style="text-align:left; vertical-align:middle;"| Após aplicar os filtros, poderá realizar a exportação desse relatório no formato:<br>[[arquivo:dot-green.png|link=]] Excel<br>[[arquivo:dot-light.png|link=]] CSV<br>[[arquivo:dot-blue.png|link=]] HTML | ||
| + | |- | ||
| + | |} | ||
| + | |||
| + | |||
| + | ==Alterações Múltiplas== | ||
| + | |||
| + | Após selecionar um ou mais clientes na lista de clientes, é possível realizar a alteração de dados dos clientes selecionados. Clique no campo para incluir o campo na edição e [[arquivo:arrow-t.png|link=]] para remover da edição. | ||
| + | |||
| + | <div class="img-responsive align-center">[[arquivo:Controllr-aplicativos-relatorios-clientes-alterações multiplas.png|link=]] </div> | ||
| + | |||
| + | ===Listagem e Status=== | ||
| + | {| class="table table-bordered table-striped" style="text-align:center;" | ||
| + | ! style="text-align:center" colspan="3"| Campos de edição | ||
| + | |- | ||
| + | ! style="text-align:center; width:18%;"| Campo | ||
| + | ! style="text-align:center;"| Descrição | ||
| + | ! style="text-align:center;"| Exemplo | ||
| + | |- | ||
| + | ! style="text-align:left; vertical-align:middle;"| Escritório | ||
| + | | style="text-align:left; vertical-align:middle;"| Selecione o novo escritório para os clientes selecionados. | ||
| + | | style="text-align:left; vertical-align:middle;"| Matriz | ||
| + | |- | ||
| + | ! style="text-align:left; vertical-align:middle;"| Categoria | ||
| + | | style="text-align:left; vertical-align:middle;"| Selecione a nova categoria para os clientes selecionados. | ||
| + | | style="text-align:left; vertical-align:middle;"| VIP | ||
| + | |- | ||
| + | ! style="text-align:left; vertical-align:middle;"| Status | ||
| + | | style="text-align:left; vertical-align:middle;"| Selecione o novo status para os clientes selecionados. | ||
| + | | style="text-align:left; vertical-align:middle;"| Desabilitado | ||
| + | |- | ||
| + | ! style="text-align:left; vertical-align:middle;"| Cadastro | ||
| + | | style="text-align:left; vertical-align:middle;"| Selecione a nova data de cadastro dos clientes selecionados. | ||
| + | | style="text-align:left; vertical-align:middle;"| 24/02/2023 | ||
|- | |- | ||
|} | |} | ||
Edição atual tal como às 10h46min de 9 de março de 2023
No App Relatório de Clientes ![]()
Pode ser realizado relatórios para o controle do seu Provedor.

Para realizar alterações em múltiplos clientes simultaneamente, clique em ![]() Alterações Múltiplas. É necessário ter selecionado um ou mais clientes na lista de clientes.
Alterações Múltiplas. É necessário ter selecionado um ou mais clientes na lista de clientes.
Listagem e Status
| Relatório | |
|---|---|
| Menu | Descrição |
| Categoria | Pode ser marcado caso queira listar somente os clientes dessa categoria específica. Para listar todas as categorias, basta não marcar nenhuma categoria. |
| Unidade | Marque o escritório que deseja listar os clientes. Para listar os clientes de todos os escritórios, basta não marcar nenhuma unidade. |
| Cliente Filtro | Nessa opção você pode escolher um filtro para saber qual o cliente que está: |
| Tipo | Marque qual o tipo de cliente deseja listar: |
| Status | Marque qual o status do cliente deseja listar: |
| Colunas | • Nome: Nome do Cliente. • Status: Atual status do cliente. |
| Colunas Ocultas | Você pode complementar o seu relatório habilitando colunas ocultas dessa janela. Para aparecer a opção de colunas ocultas você deve passar o mouse em cima da coluna (qualquer coluna), então irá aparecer uma seta para baixo. Clique nela e vá na opção  |
| Nesse campo, você pode realizar buscar específicas seja por ID, Nome, entre outros. Primeiramente, marque a opção que se refere a busca, depois no campo seguinte, escreva o que buscar conforme a opção selecionada. Por fim, clique no ícone da lupa ( | |
| Após aplicar os filtros, poderá realizar a exportação desse relatório no formato: | |
Alterações Múltiplas
Após selecionar um ou mais clientes na lista de clientes, é possível realizar a alteração de dados dos clientes selecionados. Clique no campo para incluir o campo na edição e ![]() para remover da edição.
para remover da edição.
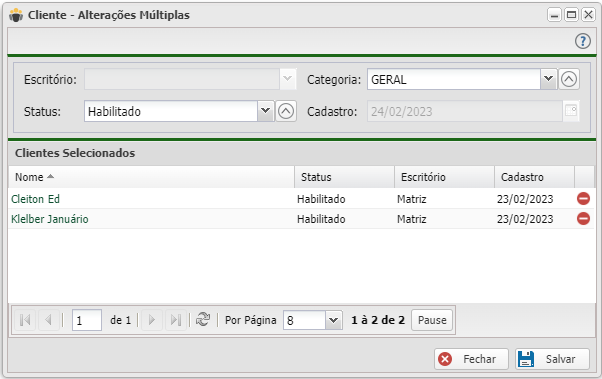
Listagem e Status
| Campos de edição | ||
|---|---|---|
| Campo | Descrição | Exemplo |
| Escritório | Selecione o novo escritório para os clientes selecionados. | Matriz |
| Categoria | Selecione a nova categoria para os clientes selecionados. | VIP |
| Status | Selecione o novo status para os clientes selecionados. | Desabilitado |
| Cadastro | Selecione a nova data de cadastro dos clientes selecionados. | 24/02/2023 |
