Mudanças entre as edições de "Speedr/Aplicativos/Controle de Certificados"
(Criou página com '=Aplicativo= Através do Controle de Certificados, o usuário poderá gerenciar as CAs (Certification Authorities), usadas para criptografia das conexões dos clientes, e os...') |
|||
| (Uma revisão intermediária por um outro usuário não está sendo mostrada) | |||
| Linha 1: | Linha 1: | ||
=Aplicativo= | =Aplicativo= | ||
| − | Através do Controle de Certificados | + | Através do Controle de Certificados em [[Speedr | Speedr]] |
| + | |||
| + | O usuário poderá gerenciar as CAs (Certification Authorities), usadas para criptografia das conexões dos clientes, e os certificados gerados para cada dominio, ou wildcard (ex: *.google.com). | ||
<div class="img-responsive align-center">[[Arquivo:SpeedrAppControleCertificadosRoot.png|link=]]</div> | <div class="img-responsive align-center">[[Arquivo:SpeedrAppControleCertificadosRoot.png|link=]]</div> | ||
| Linha 31: | Linha 33: | ||
==Instalação para os Navegadores Internet Explorer / Google Chrome== | ==Instalação para os Navegadores Internet Explorer / Google Chrome== | ||
| − | 1. Obtenha o certificado através do aplicativo de | + | 1. Obtenha o certificado através do aplicativo de '''Controle de Certificados''', clicando na ação de Download do certificado, no aplicativo de controle de certificados. |
<div class="img-responsive align-center">[[Arquivo:CertInstallWin01.png|link=]]</div> | <div class="img-responsive align-center">[[Arquivo:CertInstallWin01.png|link=]]</div> | ||
| − | 2. Após abrir o certificado, clique em | + | 2. Após abrir o certificado, clique em '''Install Certificate / Instalar Certificado'''. |
<div class="img-responsive align-center">[[Arquivo:CertInstallWin02.png|link=]]</div> | <div class="img-responsive align-center">[[Arquivo:CertInstallWin02.png|link=]]</div> | ||
| − | 3. Clique em | + | 3. Clique em '''Next / Avançar'''. |
<div class="img-responsive align-center">[[Arquivo:CertInstallWin03.png|link=]]</div> | <div class="img-responsive align-center">[[Arquivo:CertInstallWin03.png|link=]]</div> | ||
| − | 4. Aqui o passo importante. Procure e selecione | + | 4. Aqui o passo importante. Procure e selecione '''Trusted Root Certification Authorities / Autoridades de Certificação Raiz Confiáveis''' e clique em '''Next/ Avançar''' para a próxima etapa. |
<div class="img-responsive align-center">[[Arquivo:CertInstallWin04.png|link=]]</div> | <div class="img-responsive align-center">[[Arquivo:CertInstallWin04.png|link=]]</div> | ||
| − | 5. Clique em | + | 5. Clique em '''Finish / Concluir'''. |
Edição atual tal como às 14h14min de 1 de março de 2023
Índice
Aplicativo
Através do Controle de Certificados em Speedr
O usuário poderá gerenciar as CAs (Certification Authorities), usadas para criptografia das conexões dos clientes, e os certificados gerados para cada dominio, ou wildcard (ex: *.google.com).
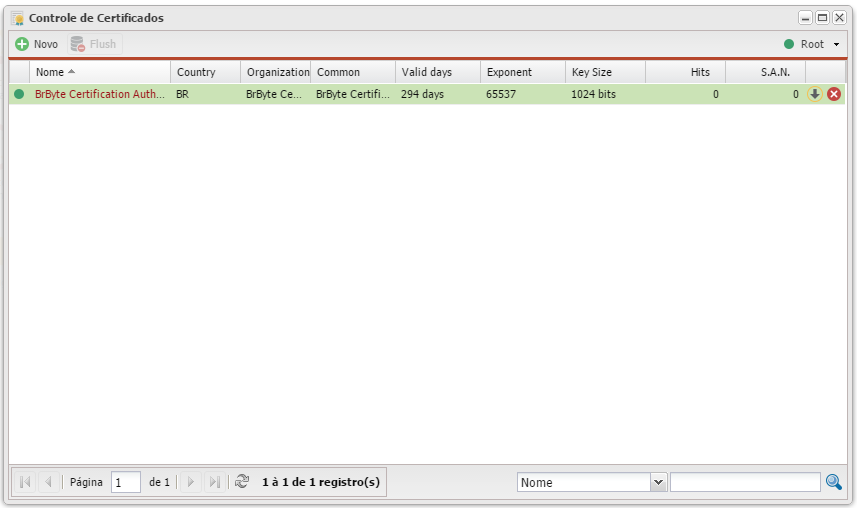
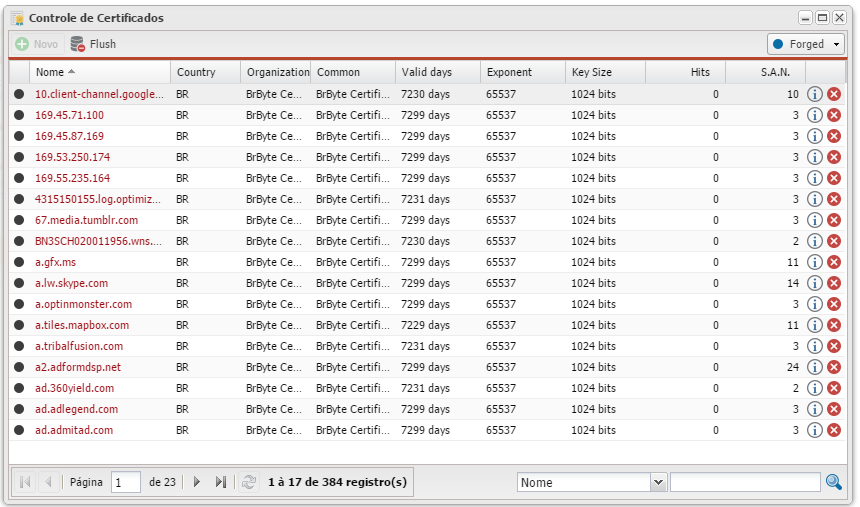
Ação
![]() Abre o formulário para criar um novo CA.
Abre o formulário para criar um novo CA.
![]() Apaga todos os certificados.
Apaga todos os certificados.
![]() Download do Certificado selecionado.
Download do Certificado selecionado.
![]() Informações do Certificado selecionado.
Informações do Certificado selecionado.
![]() Apagar Certificado selecionado.
Apagar Certificado selecionado.
Importação do Certificado no Sistema Operacional Windows
Quando você importa um certificado raiz no Windows, e não especifica para onde o certificado deve ser importado, o sistema por default vai importar o certificado como sendo de uma autoridade certificadora intermediária e não de uma raiz. Isto é uma proteção colocada no sistema para evitar que o usuário coloque certificados de autoridades raiz de forma não-intencional.
Para fazer a importação para o local correto, durante o wizard de importação é necessário especificar que ele deve ser importado como certificado raiz ao invés de deixar o Windows automaticamente selecionar o tipo de certificado. Para isto siga os passos abaixo:
1. Obtenha o certificado através do aplicativo de Controle de Certificados, clicando na ação de Download do certificado, no aplicativo de controle de certificados.
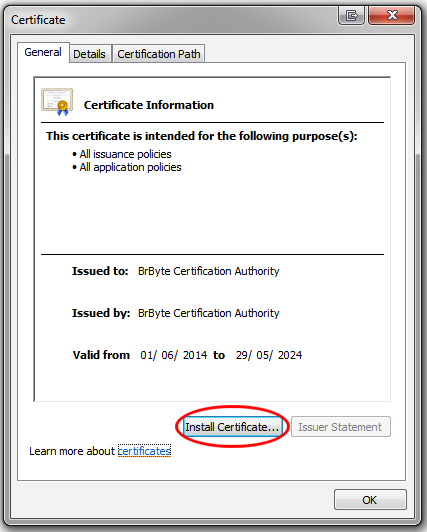
2. Após abrir o certificado, clique em Install Certificate / Instalar Certificado.
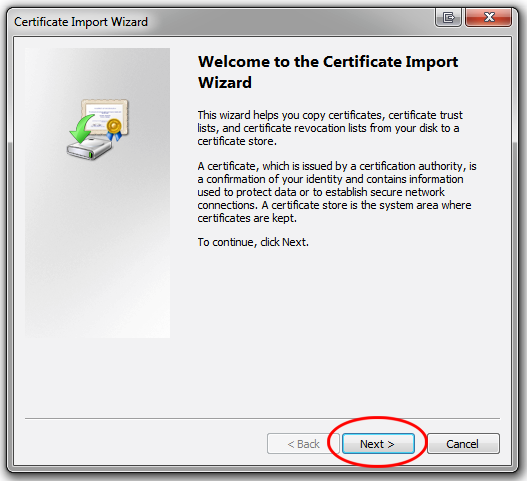
3. Clique em Next / Avançar.
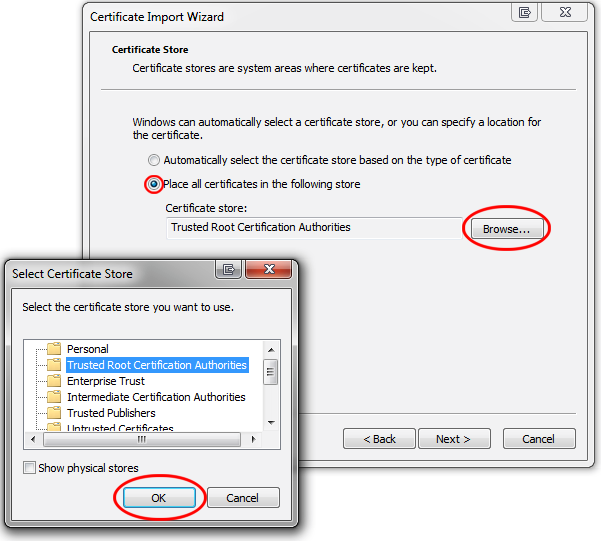
4. Aqui o passo importante. Procure e selecione Trusted Root Certification Authorities / Autoridades de Certificação Raiz Confiáveis e clique em Next/ Avançar para a próxima etapa.
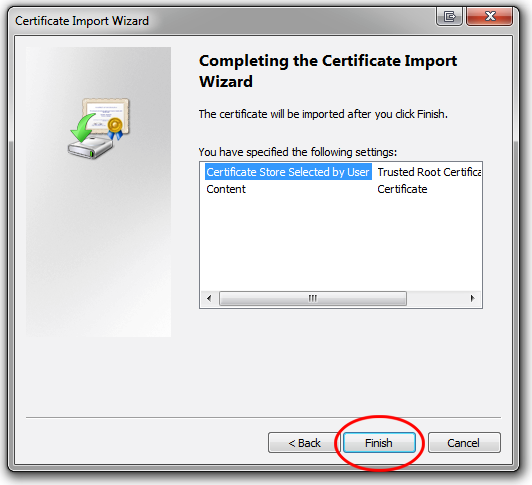
5. Clique em Finish / Concluir.
1. Abra o navegador Mozilla Firefox
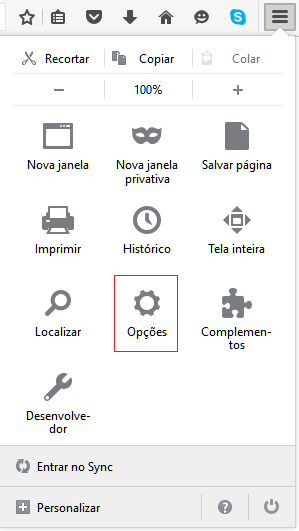
2. Clique em Ferramentas > Opções
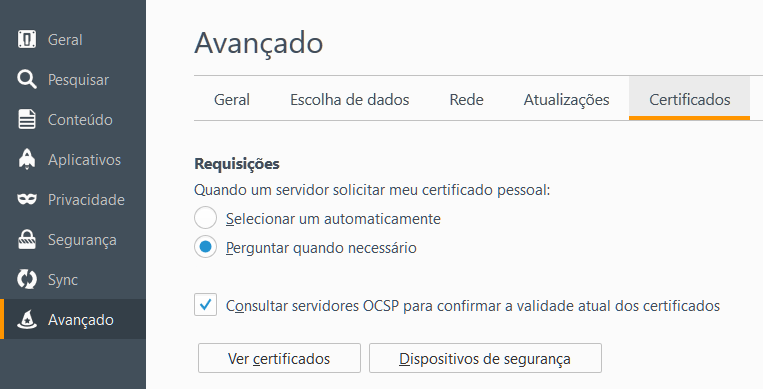
3. Clique em Avançado > Certificados > Ver Certificados
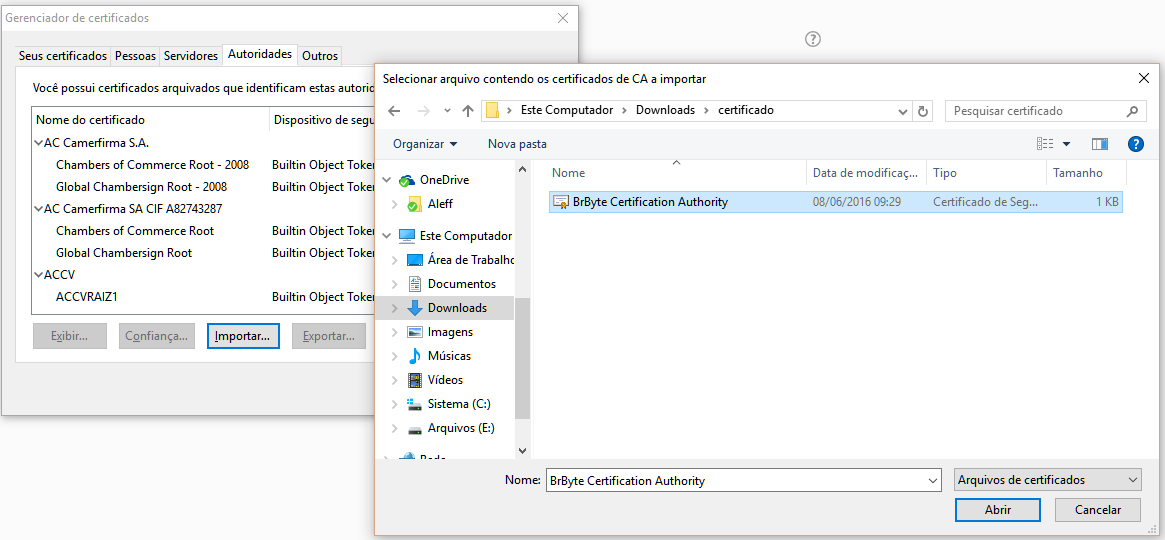
4. Clique na aba Autoridades > Importar > Selecione o certificado disponível em seu PC e clique em Abrir
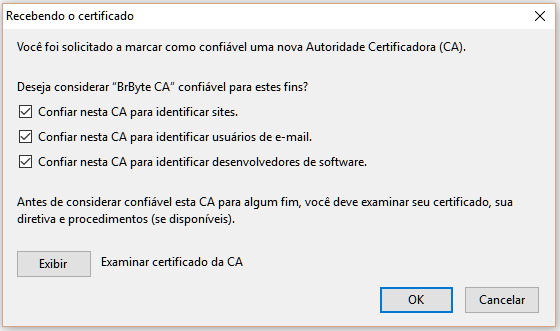
5. Habilite todas as opções exibidas na tela de confirmação e clique em OK
Importação do Certificado no Android
Antes de continuar, faça primeiramente o download do certificado.
Android 3.2 / Android 4.0
1. Vá até o menu Configurações > Segurança > Instalar do cartão SD (Instalar certificados do cartão SD)
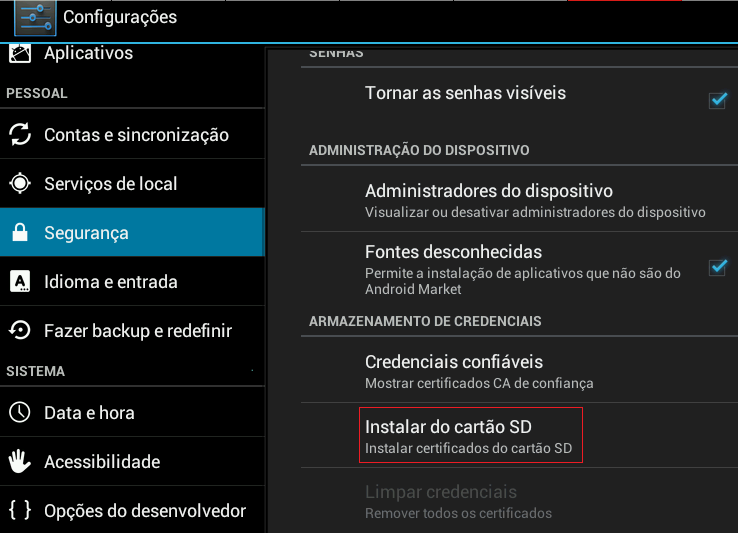
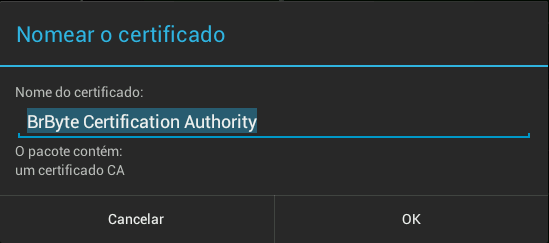
2. Agora clique em OK.
Android 4.4 / Android 5.1
1. Execute o certificado em seu Android.
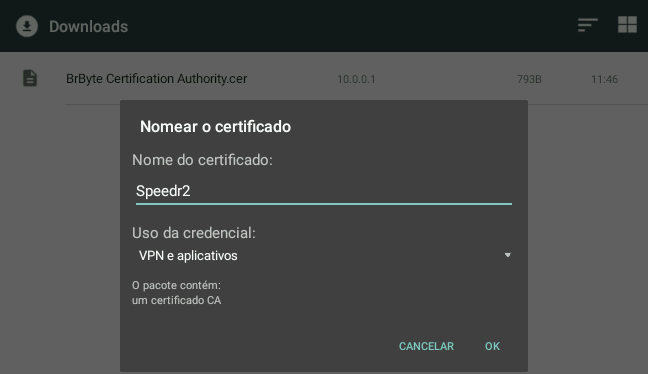
2. Agora escolha um nome para o certificado e clique em OK.
Importação do Certificado no Iphone
1. Importe o arquivo para o dispositivo e o execute.
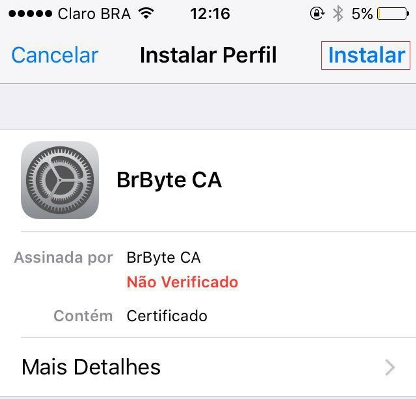
2. Será exibido uma tela de instalação de Perfil , clique no botão Instalar.
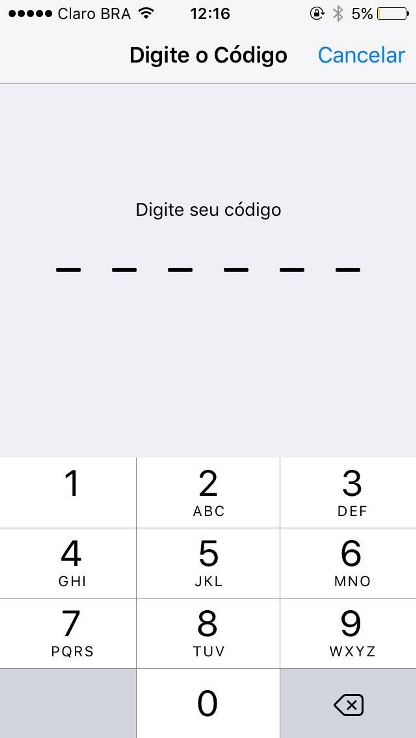
3. Será solicitado o código do dispositivo, digite a senha de seu dispositivo e clique OK.
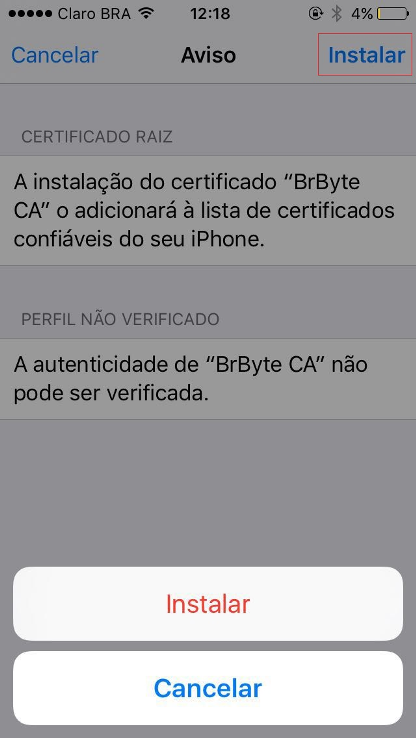
4. Em seguida, será exibida uma tela de aviso, clique em Instalar e em seguida Instalar novamente.
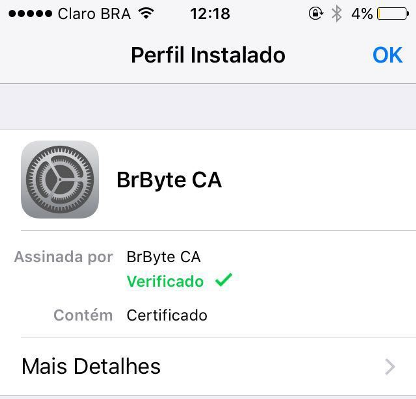
5. Se tudo ocorrer bem, será exibido que o certificado foi Verificado e que o Perfil foi instalado.
Configurações no Speedr
1. Abra o App L7 Intercept ![]() .
.
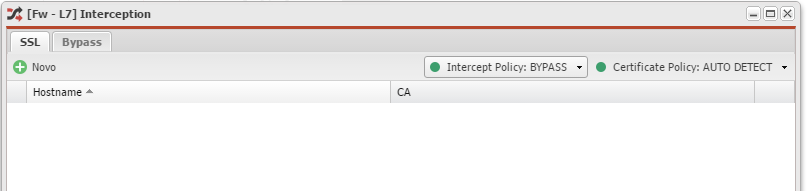
2. Clique em Intercept Policy: BYPASS.
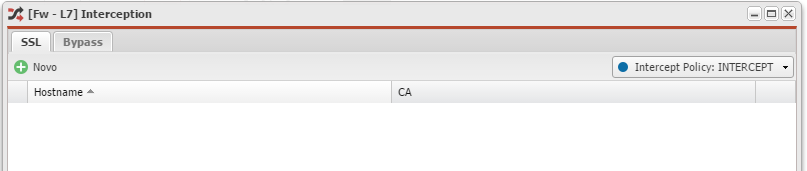
3. Pronto, agora o Intercept Policy será alterado para INTERCEPT, após essa alteração o Speedr vai interceptar o tráfego HTTPs.
Atenção: Lembrem-se de adicionar a porta 443 ao redirecionamento, pois caso a mesma não seja redirecionada, o Speedr não vai receber o tráfego HTTPS, impossibilitando a interceptação.
